Перед началом работы в 1С с эквайрингом необходимо настроить программу так, чтобы она учитывала такие операции.
На главной странице в левом желтом поле нажимаем Главное.
В блоке Настройки выбираем Функциональность.
В открывшемся окне выбираем раздел Банк и касса.
В появившемся списке ставим галочку Платежные карты.
Таким образом мы добавили функционал, позволяющий отражать в программе операции по эквайрингу.
Договор с банком-эквайером можно настроить в процессе работы. Так и сделаем.
Оплата по договору
Начинаем вводить оплату, прошедшую по эквайрингу. Отгрузку товаров или услуг к этой оплате необходимо делать отдельно документом реализации. Останавливаться подробно на этом в нашей статье мы не будем. Для ввода оплаты на главной странице в левом желтом поле выбираем Банк и касса.
В блоке Касса выбираем Операции по платежным картам.
Создаем новую операцию кнопкой Создать.
Заполняем документ. Вводим Вид операции – выбираем из предложенного выпадающего списка подходящий нам вариант – Оплата от покупателя. Как вводить оплату банковской картой при розничной торговле, опишем ниже.
Далее выберем Контрагента (если его нет в списке, то вносим) и заполним данные о банке-эквайере и о виде оплаты.
Кнопкой Создать формируем Вид оплаты.
Выбираем Способ оплаты – платежная карта. И даем название операции – вносим его вручную.
В поле Контрагент выбираем банк-эквайер, в поле Договора – договор эквайринга. Банк-эквайер и договор эквайринга должны быть уже внесены в перечень контрагентов. Как это делать, мы описывали в другом нашем материале — Как внести контрагента в 1С.
Выбираем Подключаемое оборудование – терминал, через который работает программа.
Выбираем счет бухгалтерского учета, куда будем относить операции по платежным картам и устанавливаем банковский процент за эквайринговые операции согласно договору с банком.
Сохраняем Вид оплаты кнопкой Записать и закрыть.
Вид оплаты встал в документ Операции по платежной карте.
Вводим сумму операции (в табличную часть она попадет автоматически) и выбираем договор, по которому прошла оплата от покупателя.
Данные внесены, НДС (при наличии) рассчитан автоматически. Проводим документ кнопкой Провести и закрыть.
Операция появилась в перечне операций по платежным картам. Проверим созданные проводки кнопкой Дт/Кт.
Проводки созданы.
Оплата на кассе
Рассмотрим, как отражать поступления по банковской карте при розничной продаже, то есть когда оплата происходит в момент продажи. Для этого воспользуемся другой операцией в 1С.
На главной странице в левом желтом поле выбираем Продажи.
В блоке Розничные продажи выбираем Отчет о розничных продажах.
Розничную продажу создаем кнопкой Отчет (Розничный магазин).
Начинаем заполнять документ. Выбираем Склад и Статью ДДС (Поступление от продажи товаров…)
Заполняем вкладку Товары кнопкой Добавить.
Товары выбираем из общего перечня товаров. Вносим цену, количество. Отражаем НДС при необходимости. Переходим во вкладку Безналичные оплаты.
Кнопкой Добавить вносим операцию оплаты и выбираем Вид оплаты – Операции эквайринга (этот функционал мы внесли на прошлом шаге). Если такого Вида оплаты как эквайринг еще нет, то делаем его в этой операции аналогичным образом, как и в прошлом шаге.
Вносим сумму оплаты и проводим документ кнопкой Провести и закрыть.
Продажа попала в перечень розничных продаж. Проверим проводки кнопкой Дт/Кт.
Проводки сформированы.
Теперь рассмотрим, как отразить операции эквайринга, когда сумма по банковским картам попадает непосредственно на расчетный счет. Будем рассматривать только поступление денег, отраженных нами при розничной продаже.
На главной странице в желтом поле слева выбираем Банк и касса.
В блоке Банк выбираем Банковские выписки.
Создаем новое поступление денежных средств кнопкой Поступление.
Выбираем Вид операции – Поступление по платежным картам.
Вносим номер и дату операции из банковской выписки. Плательщиком ставим банк-эквайер. Договор в табличную часть подтягивается автоматически.
Вносим сумму оплаты без учета комиссии банка. В табличной части сумма оплаты и размер комиссии банка заполняются после этого автоматически.
Во вкладке Учет услуг банка при заполнении Вид операции сумма комиссии встанет автоматически. Счет затрат (91.02) и Статья доходов и расходов (расходы на услуги банков) также заполняются автоматически.
Вписываем в Назначение платежа расшифровку оплаты в произвольном виде и проводим документ кнопкой Провести и закрыть.
Документ попал в общий перечень банковских документов. Проверим проводки кнопкой Дт/Кт.
Проводки сформированы. Учтено поступление по сч 57 и списана на сч 91.02 комиссия банка.
Проверим формирование проводок по эквайрингу. Для этого посмотрим карточку счета 57. Счет закрыт, все проводки сформированы корректно.
Автор материала:
Оксана Лим
















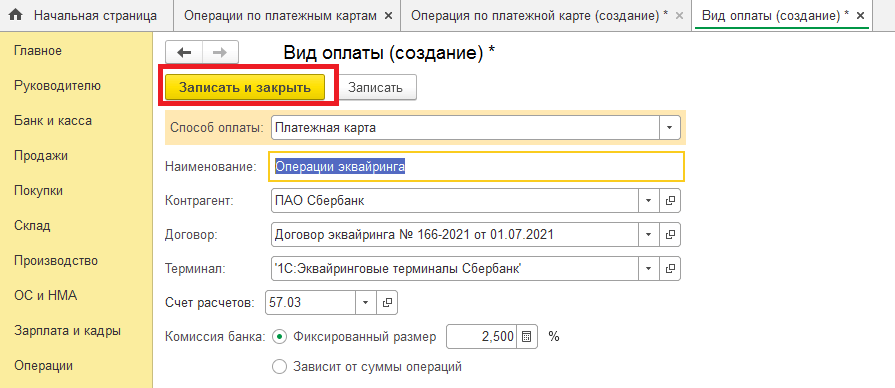


























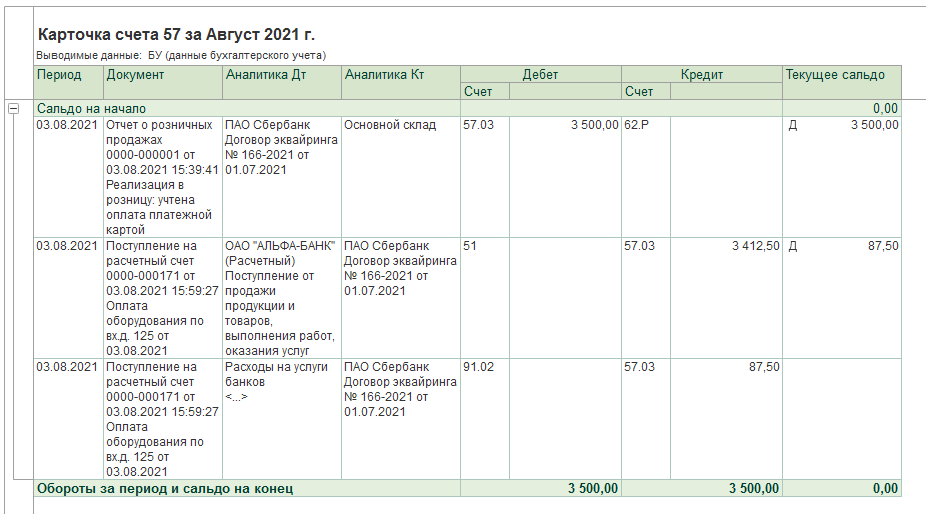








отличная статья